Personnaliser l'apparence de votre espace J-Doc
Personnalisez et gérez votre page d'accueil ! Couleurs, logo, slogan, lien sont modifiables par vous.
N'utilisez cette possibilité que si vous êtes sûr de ce que vous faites en ayant lu soigneusement les instructions ci-dessous.
Vous pouvez demander notre aide ou notre secours en cas de problème, c'est alors une prestation d'assistance facturable (de moins de 30 minutes).
Notez chaque paramètre avant de faire une modification et vérifiez à chaque fois le résultat, soyez prêt à faire marche arrière.
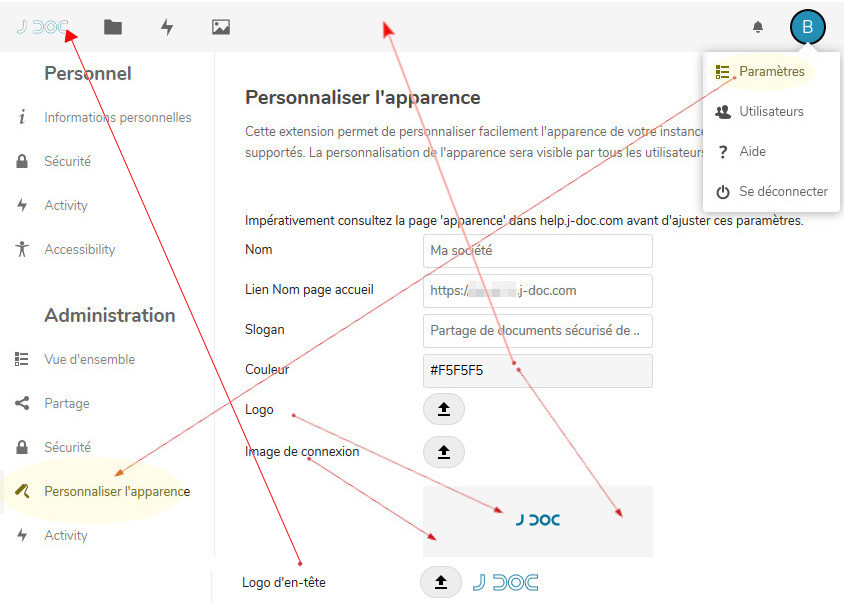
Nom : En général le nom de votre société tel qu'il apparaît en bas de la page accueil.
Vous pouvez aussi laisser cette zone vide. Rien n'apparaitra alors.
Lien Nom page accueil : Le Nom ci-dessus est porteur d'un lien.
Ce lien est initialisé avec l'url de votre espace J-Doc. Vous pouvez indiquer une autre URL, comme l'adesse web de votre organisation.
Ne faites pas d'erreur de syntaxe et testez immédiatement votre modification.
Vous pouvez aussi laisser cette zone vide seulement si le Nom ci dessus est vide. Vous avez alors une erreur qui s'affiche, c'est sans importance.
Slogan : Le texte personnalisé en bas de la page accueil.
Vous pouvez aussi laisser cette zone vide. Rien n'apparaitra alors.
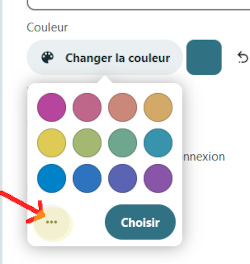 Couleur : C'est la couleur du fond de la page d'accueil ainsi que celle du gros bouton "Se connecter" de la page accueil et enfin celle du bandeau haut de l'interface.
Couleur : C'est la couleur du fond de la page d'accueil ainsi que celle du gros bouton "Se connecter" de la page accueil et enfin celle du bandeau haut de l'interface.
Préférez une couleur un peu foncée qui force la couleur des pictogrammes à Blanc. Si vojus mettez une couleur claire, les pictogrammes seront noirs sauf le pictogramme Loupe qui reste blanc en V28.0.10, c'dest un bug qui sera corrigé dans une future version.
Les trois points . . . permettent de faire un choix très fin de la couleur.
Soit en déplaçant les curseurs avec votre souris,
Soit en insérant directement la valeur hexadécimale d'une couleur, ici par exemple #388689.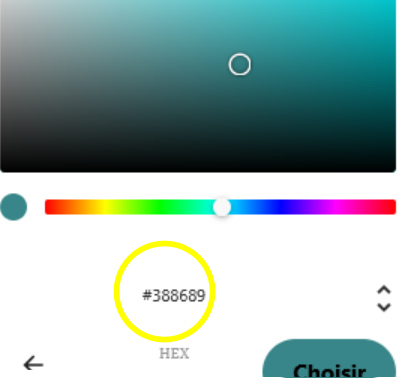
Logo : Modifiez ici le fichier logo qui s'affiche en page d'accueil.
Vous devez préparer le fichier image avec ces caractéristiques :
Type : Un fichier de préférence .png (qui accepte la transparence)
Les fichiers jpg, .jpeg, .svg sont également admis.
Taille : Faites des essais avec Hauteur entre 120 et 300 px et largeur entre 250 et 400 px
- Si la hauteur est de 165 px et la largeur de 320px le logo sera affiché à l'échelle 100%
- Si la hauteur est > à 165 px et la largeur > à 320px le logo sera affiché à une échelle réduite < à 100%.
Si vous ne voulez pas de Logo, il faut quand même placer dans cette zone une image neutre et transparente.
Vous pouvez récupérer ici une telle image neutre (cliquez)
Image de connexion
Cela permet de placer une photo de type fond d'écran à la place de la "Couleur" du fond de la page d'accueil. ATTENTION à partir de la version 28 (octobre 2024) il ne faut plus mettre une image fond blanc qui couvre la couleur du bandeau et rend invisible les icônes.
A manipuler avec précaution, faites des essais et renoncez si ce n'est pas probant.
Pour l'image de connexion ne prenez jamais une image claire ou une image dont la partie haute est claire. Avec une image de connexion, les icones du menu s'affichent toujours en blanc. Du coup, sur un fond claire vous ne voyez plus les icônes nécessaires au pilotage de votre espace.
ALERTE NOUVELLE VERSION 28
Si vous bénéficiez d'une montée de version, vous aviez généralement une image de connexion blanche branchée ici.
Vous devez supprimer cette image de connexion blanche simplement
en cliquant sur le pictogramme corbeille à droite de Téléverser
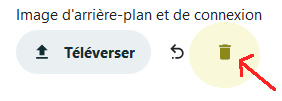
Si vous préparez une 'image de connexion', voici les caractéristiques :
- Un fichier .jpg ou .png
- avec un fond de préférence foncé en harmonie avec la Couleur définie ci dessus.
- Une basse résolution pour que le fichier soit aussi léger que possible, entre 80 Ko et 300 Ko
- La largeur de l'image 1900 pixels et la hauteur entre 1200 et 1300 pixels : testez et vérifiez les diverses tailles.
Logo d'en-tête : Personnalise le petit logo qui figure en haut à gauche du bandeau. Attention, préparez soigneusement l'image .png à fond transparent avec une largeur maxi de 200 pixels et une hauteur que vous devrez régler avec quelques essais. Une forme carrée ou rectangle court est avantageuse.
Lien vers la notice légale : Vous pouvez mettre ici un lien vers l'adresse de votre choix qui contienne une notice légale.
S'il y a une adresse web valable ici, le texte 'Notice légale' apparait sur la page accueil en bas et c'est un lien cliquable.
S'il n'y a rien, aucun texte n'apparait.
Une astuce, c'est que votre notice légale soit une document Pdf place dans votre espace J-Doc.
Alors vous créez un lien de lecture J-Doc vers ce document .pdf et c'est ce lien de lecture que vous copiez ici.
Lien vers la politique de confidentialité : Vous pouvez mettre ici un lien vers l'adresse de votre choix qui contienne votre politique de Confidentialité.
S'il y a une adresse web valable ici, le texte 'Politique de Confidentialité' apparait sur la page accueil en bas et c'est un lien cliquable.
S'il n'y a rien, aucun texte n'apparait.
Une astuce, c'est que votre Politique de Confidentialité soit une document Pdf place dans votre espace J-Doc.
Alors vous créez un lien de lecture J-Doc vers ce document .pdf et c'est ce lien de lecture que vous copiez ici.
Couleur du bandeau : claire ou foncée ?
Le choix de la couleur influe sur la couleur du bandeau interne et de celle des pictogrammes qui réagit en négatif : Pictogramme devient blanc si vous choissez un fond sombre et réciproquement. Cela influe aussi sur le fond de la page accueil si vous n'utilisez pas l'image de connexion. (à voir ci-dessous les réglages).
Le même espace BLEU (Foncée) ou GRIS (Claire)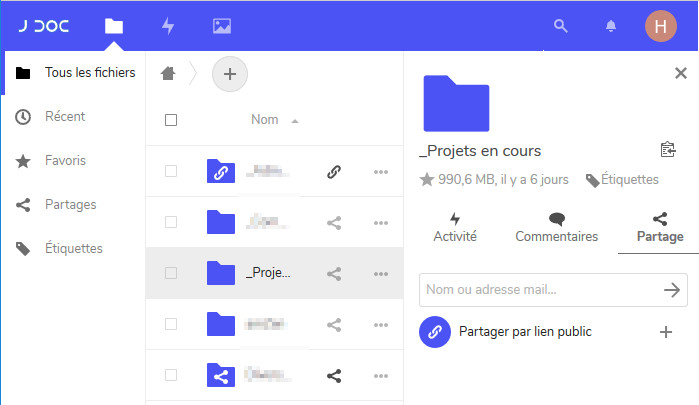
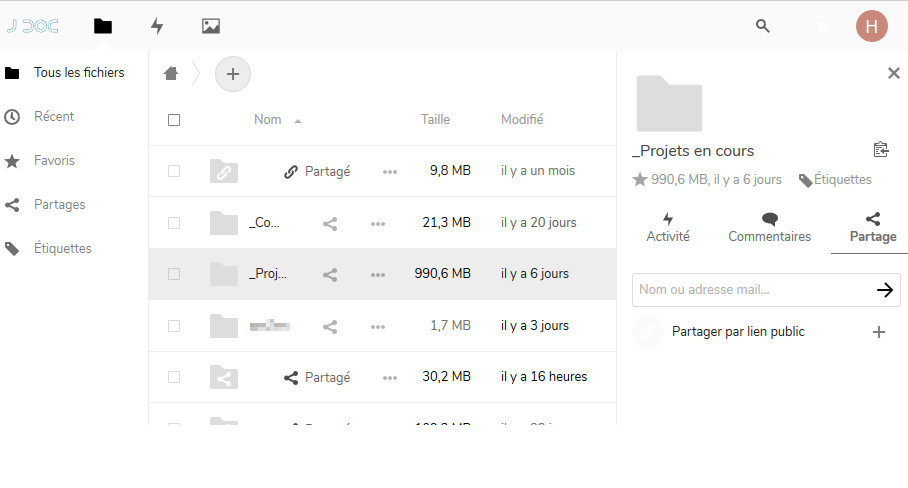
Bonne pratique du paramètre couleur
Choix de "Couleur" = foncée [le mieux]
Le choix d'une couleur foncée est très bien pour le contraste interne des pictogrammes, choisissez une couleur qui s'harmonisera avec votre logo suji se superposera à la couleur sur la page accueil. Préférez une version blanche ou claire de votre logo avec un fond transparent au format .png. (cliquez pour un exemple)
Notez que les textes de la page accueil sont automatiquement affichés en blanc.
Cela se marie bien avec le choix d'une photo pour l'image de connexion qui représente votre organisation, choisissez couleur = foncée si votre photo est à dominante foncée car le texte se détachera en blanc.
Choix de "Couleur" = Claire sans être blanc [délicat]
Un choix délicat à partir de la V28. Le contraste interne des pictogrammes est correct sauf le pictogramme "loupe" sur la droite qui reste blanc et risque de devenir invisible. Tandis que les textes de la page accueil sont automatiquement affichés en noir. (s'ils sont affichés en blanc, c'est que la couleur est 'foncée', voir ci-dessous)
Vérifiez que la couleur choisie se marie bien avec votre logo sur la page d'accueil.
Cela peut se marier avec le choix d'une une photo pour l'image de connexion qui représente votre organisation, choisissez une couleur = Claire si votre photo est à dominante claire car le texte se détachera en noir.
Choix de "Couleur" = tout blanc ne jamais le faire après la V 28 !
présentation home page