FLUX Étiquetage automatique des fichiers
L'étiquetage automatique de fichier permet d'affecter une étiquette automatiquement, selon des règles définies. C'est une fonction avancée à manipuler avec précaution.
Cette fonction permet, par exemple, de supprimer automatiquement des fichiers (voir ci-dessous) en 2 étapes.
Etape 1 : créer l'étiquette
Pour l'étiquetage automatique, vous devez utilser des étiquettes de type invisible ou restreint sinon, les utilisateurs pourront les retirer.
Les types d'étiquette collaboratives
les étiquettes collaboratives peuvent être Public, Restreint ou Invisible :
Public : Tous les utilisateurs peuvent voir, renommer et affecter cette étiquette à une fichier ou une dossier.
Restreint : Seul les membres du groupe admin peuvent créer, modifier et affecter cette étiquette.
Tous les utilisateurs peuvent juste voir et filtrer cette étiquette.
Invisible : Cette étiquette n'est utilisable et visible que par les membres du groupe admin.
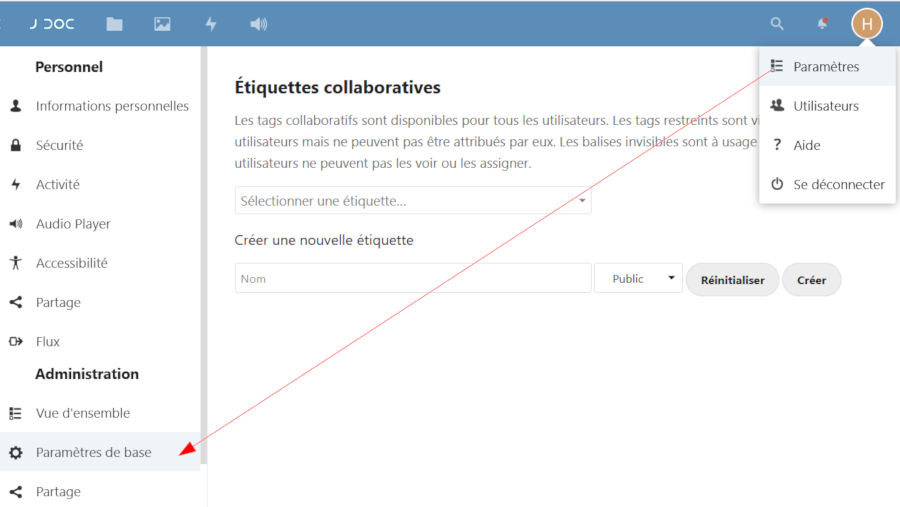
Etape 2 : Créer un FLUX qui va utiliser l'étiquette
Trois flux sont à votre disposition "Boquer l'accès", Etiquetage automatique", "Conversion PDF"
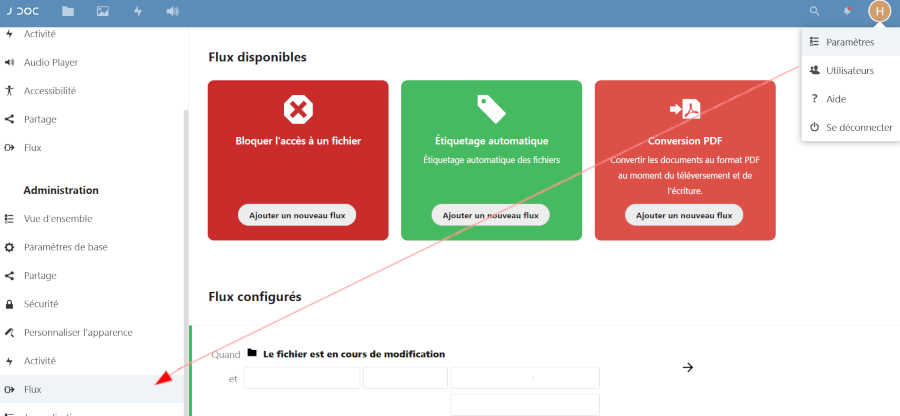
Les paramètres de règle à votre disposition :
File mime type / Type mime du fichier :
Selon le type de fichier traité. La syntaxe exacte se trouve sur internet par exemple ici. Faite des tests.
File name/ Nom du fichier :
Selon le nom du fichier. Paramètre activable uniquement au téléversement : faites des tests.
File size / Taille du fichier :
Selon la taille du fichier. Paramètre activable uniquement au téléversement : faites des tests.
File system tag / Etiquette collaborative d'un fichier:
Le fichier lui-même ou l'un des dossiers parents du fichier doit être marqué avec l'étiquette indiquée.
Request remote address / Demander une adresse distante
Selon une IP ou une plage d'IP (v4 ou v6) utilisée par l'utilisateur concerné
Request time / Temps de requête
Si l'action arrive entre telle et telle heure sur tel fuseau horaire.
Request URL / Demande d'URL
L'URL interne qui contient un nom explicite de dossier ou de fichier. (Il s'agit de l'URL interne à partir de laquelle le fichier est servi, pas de l'URL web que l'utilisateur voit dans la zone adresse du navigateur.)
attention à la syntaxe de type /mot clef/i
Request user agent / Agent utilisateur requis
Le moyen d'accès à J-Doc de l'utilisateur concerné. Le client léger d'ordinateur, l"appli Nextcloud Android ou iOS clients sont les options préconfgurées.
User group membership / Membre du groupe utilisateur
Si l'utilisateur concerné appartient à un groupe donné.
page d'information de la doc Nextcloud pour ce sujet technique : cliquez
Etape 3 : Automatiser la supression programmée de fichiers (au bout de X jours ....)
Voir cet article sur la destruction programmée de fichiers
Grâce à l'étiquetage automatique en étape 2, ont peut définir un dossier dans lequel tout fichier ou dossier déposé sera détruit apès X jours.
Mettons que vous voulez permettre à vos utilisateurs d'utiliser un Dossier nommé "PartagesTemporaires" pour envoyer des fichiers au des dossiers qui sont autodétruits au bout de 20 jours.
1/ Créez un Dosser nommé "PartagesTemporaires" (sans espace c'est plus facile pour la syntaxe de la commande)
2/ Créez une étiquette nommée "Supprimé dans 20 jours" (cf Etape 2 ci-dessus).
3/ Créez le flux de supression de fichier qui correspond à cette étiquette avec cette procédure.
4/ Avec la fonction FLUX Configurés, créez les deux règles suivantes : (en respectant à la lettre la SYNTAXE avec les / et le i )
Demande d'URL Correspond /PartagesTemporaires/i
Type MIME du fichier n'est pas Dossier (voir illustration ci dessous)
La première ligne désigne tout ce qui est associé au dossier PartagesTemporaires, la seconde ligne impose que ce ne soient pas des dossiers qui sont affectés par l'étiquette sans quoi, le dossier lui-même serait affecté par l'étiquette et serait également détruit. Pour en savoir plus, regardez tout en bas les précisions sur la Syntaxe.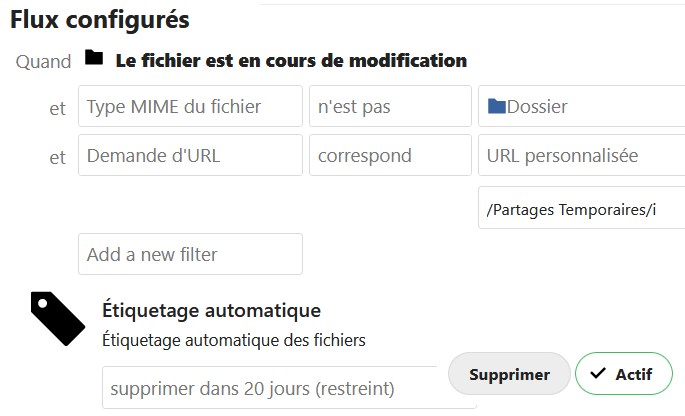
5/ Cliquez "Ajouter règle" et c'est bon.
Faites obligatoirement un test de l'application de la règle : Créer un fichier et un dossier comme sous dossier du dossier où s'applique la règle. Vous devez voir immédiatement que le fichier déposé, comme le dossier créé contiennent l'étiquette 'Supprimé dans 20 jours (Restreint).
Exemple 2 : un dossier qui ne détruit que les fichiers mais pas les sous dossiers au bout de X jours ....
Associé à la destruction programmée de fichiers l'étiquetage automatique permet de définir un dossier dans lequel les fichiers désignés seront détruit apès X jours.
Mettons que vous voulez permettre à vos utilisateurs d'utiliser un Dossier nommé "TRANSFERTS" pour y placer des dossiers permaments qui ne seront pas détruits, tandis que des fichiers seront autodétruits au bout de 20 jours, où qu'ils soient placés dans les sous dossiers.
Vous devez connaitre à l'avance les types de fichiers qui seront à détruire, par exemple des fichiers .pdf, .docx et .xlsx
1/ Créez un Dosser nommé "TRANSFERTS" (sans espace c'est plus facile pour la syntaxe de la commande)
2/ Créez une étiquette nommée "Supprimé dans 20 jours" (cf Etape 2 ci-dessus).
3/ Créez le flux de supression de fichier qui correspond à cette étiquette avec cette procédure.
4/ Avec l'Etiquetage automatique, créez plusieurs règles : (en respectant à la lettre la SYNTAXE avec les / et le i )
Demande d'URL Correspond /TRANSFERTS/i
Type MIME du fichier est application/pdf (voir exemples dans l'illustration ci dessous)
Les syntaxe exacte des type MIME se trouve sur internet par exemple ici.
La première ligne désigne tout ce qui est associé au dossier TRANSFERTS,
la seconde ligne impose que ce ne soient que des fichiers dont le types est ... pdf, ou docx, au autre donc si vous créez des sous dossiers dans TRANSFERTS, ceux ci ne seront pas touchés par l'étiquetage automatique.
Dans l'exemple ci-dessous la destruction automatique s'appliquera aux fichiers .pdf et .pptx qui sont placés dans l'un des sous dossiers du dossier TRANSFERTS. Les sous dossiers ne seront pas détruits.
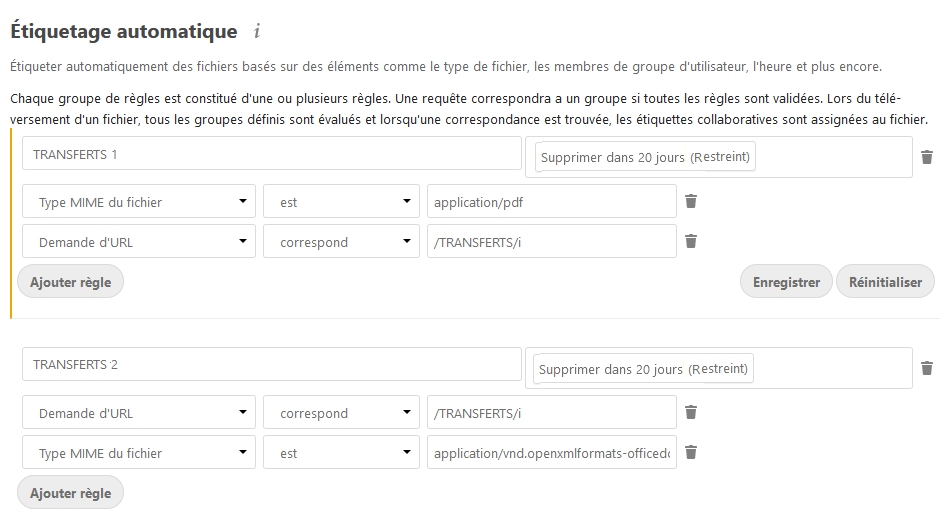
5/ Cliquez "Enregistrer" et c'est bon.
Faites obligatoirement un test de l'application de la règle : Créer un fichier et un dossier comme sous dossier du dossier où s'applique la règle. Vous devez voir immédiatement que le fichier déposé, comme le dossier créé contiennent l'étiquette 'Supprimé dans 20 jours (Restreint).
Précisions sur la syntaxe des URL
Notez les particularités de la syntaxe pour Request URL / Demande d'URL :
Adresser le contenu d'un dossier précis :
Demande d'URL Correspond /finances/i pour marquer le contenu du dossier finances
Demande d'URL Correspond /finances\/entrees/i pour marquer le contenu du sous-dossier finances/entrees (remarquez le caractère d'échappement \ devant le / qui sépare les deux noms de dossier)
Méfiez vous des accents et des espaces dans les noms de dossier qui sont étiquetés car il faut les encoder. Nous n'avons pas encore trouvé la façon d'encoder les espaces et les accents éè etc.
Adresser le contenu de tous les dossiers qui commencent par le mot _Partage :
Demande d'URL Correspond /_Partage*/i notez l'utilisation du joker * à la fin du nom de dossier
Notez que si un nom de dossier contient des espaces, le jocker * traite sans souci les noms de dossiers qui contiennes des espaces. Par exemple la requête ci-dessus adresse sans soucis les dossiers suivants :
_Partage Antoine Andrieu
_Partage Brigitte Bacque
accès à la documentation officielle nextcloud : https://docs.nextcloud.com/server/21/admin_manual/file_workflows/automated_tagging.html